Как вам GNS3, спросите вы? Ну , на мой взгляд - это лучший инструмент на рынке, для практики конфигурирования маршрутизаторов, в отсутствии оных. Что ставит его отдельно от других симуляторов, так это то, что он не один из тех противных симуляторов, что ограничивают команды,которые могут использоваться. Одна проблема - вам будет нужен Cisco IOS. Для примера, я использую 3660 Crypto IOS. У меня есть контракт на поддержку от Cisco, таким образом я могу получить доступ к IOS, однако если вы посмотрите вокруг, вы найдёте Cisco IOS для себя. GNS3 фактически оболочка Dynamips/Dynagen и разрешает вам добавлять, убирать маршрутизаторы, соединять их вместе, запускать IOS на них и сохранять их конфигурацию точно также как если бы у вас была своя сеть. Чтобы не запутаться, представляю ниже пошаговое руководство как установить и сконфигурировать GNS3, включая расширенные опции, которые позволят вам запустить Cisco Security Device Manager (SDM) на вашем PC.
Установка и конфигурация.
Этот процесс необходимо выполнить только однажды.
1. Заходите сюда и скачиваете GNS3 v0.7 all-in-one и устанавливаете программу.
2. Сейчас вам понадобится IOS. Скачайте его с сайта Cisco, если у вас есть CCO учетка с поддержкой или найдите IOS в Google.
3. Запустите GNS3. Пользователи GNS3 версии 0.7 увидят следущее.

4. Нажмите Step1.
Вы увидите чтото похожее на это:

5. Укажите путь (Executable path) до исполняемого файла dynamips-wxp.exe который находится в папке Program Files.
Смените путь Working Directory на необходимую вам папку и затем нажмите на кнопку Test. Если вы увидите что Dynamips успешно запустился - нажмите OK, если нет, проверьте правильно ли вы указали папки Executable Path и Working Directory.

6. Вернитесь в Setup Wizard и выберите Step 2, вы увидите нечто похожее на следущее:

7. В секции Setting вам необходимо указать на файл IOS'а который вы скачали в пункте 2 и щелкнуть на Save. Значение IDLE PC оставьте пустым . Нажмите Close, затем ОК для того чтобы закрыть Setup Wizard.
8. На главном экране перетяните маршрутизатор, нужной вам модели из Nodes Types на главное поле и щелкните правой клавишей мыши на нем. Вначале нажмите Start, подождите пока IOS загрузится, затем опять правой клавишей на маршрутизатор и выбирите Consol. У вас откроется окошко типа DOS c telnet сессией на этот маршрутизатор. Замечание: время ожидания загрузки IOS'а зависит от мощности процессора и размера памяти на вашем PC.

9. Печатаем "No", чтобы отменить диалог начальной конфигурации. Получаем Router> затем набираем enable и оказываемся в Enable mode.
10. Возвращаемся в GNS3 сессию, при этом ДЕРЖИМ ОТКРЫТОЙ CONSOL СЕССИЮ.
11. По умолчанию Dynamips может поднять использование вашего процессора до 100%, и вам нужно определить значение idlepc чтобы изменить его.
Загруженность процессора можно путем открытия Диспетчера задач на вашем PC (обычно CTRL-ALT-DELETE кнопка Диспетчер задач).

12. Для определения idlepc щелкаем правой клавишей по нашему маршрутизатору -> Idle PC -> Yes затем в выпадающем меню выбираем значение idlepc со значком *. Если такого нет пробуем повторить п.12, если не получается останавливаем IOS(правой клвишей мыши -> Stop) и включаем заново Start. и повторяем п.12. Использование процессора вашего PC не должно превышать 5 %.
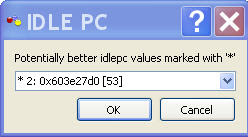
Теперь у вас есть успешно установленный и сконфигурированный GNS3.
Конфигурирование Serial interface на маршрутизаторе
По умолчанию 3660 образ IOS'a который я использую идет с двумя FastEthernet интерфейсами. В случае моделирования WAN соединения вам необходимо добавить serial интерфейс на маршрутизатор как показано ниже.
1. Правый клик на вашем маршрутизаторе(маршрутизатор должен быть выключен), выбираем Configure, затем жмем на имя маршрутизатора (по умолчанию R1).
2. Выбираете закладку Slots и добавляете в любой свободный слот карту NM-4T. Это обеспечит вам 4 serial интерфейса. ОБРАТИТЕ ВНИМАНИЕ, ЧТО НАЗВАНИЕ СЛОТА МОЖЕТ ОТЛИЧАТЬСЯ В ЗАВИСИМОСТИ ОТ IOS, КОТОРЫЙ ВЫ ИСПОЛЬЗУЕТЕ.

3. Щёлкаем Apply -> OK
Добавление switch модуля на маршрутизатор.
Те же самые шаги как в конфигурировании serial интерфейса, только выбираем из выпадающего меню модуль NM-16ESW.
Соединение 2-х и более маршрутизаторов.
Скоро вы подойдете к той точке, когда только одного маршрутизатора будет не достаточно для запуска протоколов маршрутизации.
Следущее руководство показывает как вы можете соединить маршрутизаторы вместе.
1. Перетягиваем на поле 2 или больше маршрутизатора и конфигурируем их slots, если требуется. Для
отображения hostname(имя маршрутизатора) жмем кнопку ABC на панели инструментов.

Названия над маршрутизаторами позволит вам избежать путанницы.
2. Жмем на кнопку interface на панели инструментов и выбираем Manual.

Кнопка interface станет красной.

Затем жмём левой клавишей мыши по маршрутизатору и выбираем интерфейс, который вы хотите подключить
кабелем. Затем жмём на маршрутизатор к которому вы хотите подсоединиться и выбираете интерфейс на этом
маршрутизаторе. Вы должны будете увидеть связку между маршрутизаторами. После этого нажмите красную кнопку
interface чтобы выйти из режима конфигурирования соединений(иконка снова станет в виде
телефонного разъема). Катинка ниже, показывает 3 маршрутизатора с FastEthernet подключением а также
через Serial соединение( зигзагообразная линия)
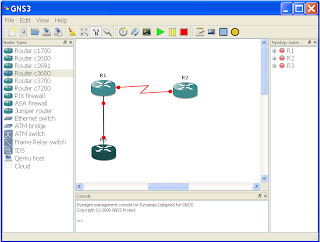
Сохранение конфигурации.
После большой работы в коммандной строке вы возможно захотите сохранить конфигурацию для использования в другой день. Для сохранения своей работы следуйте указаниям ниже:
1. Идём File -> Save As и сохраняем вашу топологию там где вы хотите в файл с расширением .net.
Когда будет нужно, вы сможете открыть эту топологию в GNS3 двойным щелчком .
2. На каждом маршрутизаторе для сохранения кофигов используйте copy run start или wr.
3. Возвращаемся в GNS3 и жмем еа кнопку File -> Save
Вы также можете извлечь конфиги используя кноку Extract/Import all startup-configs

Подключение PC к сети (расширение)
Это может понадобится когда вы захотите подключить PC к вашей топологии для запуска Cisco
Security Device Manager (это может понадобится для сдачи CCNA/CCNP экзаменов). Для начала вы должны сконфигурировать Loopback интерфейс на вашем PC.
1. Идём Пуск -> Панель управления -> Установка оборудования -> Далее
2. Да, устройство уже подсоединено -> Далее
3. Прокручиваем вниз -> Добавление нового устройства -> Далее
4. Установка оборудования, выбранного из списка вручную -> Далее
5. Выбираем Сетевые платы -> Далее
6. Выбираем в Изготовитель Microsoft а в сетевых адаптерах Адаптер Microsoft замыкания на себя -> Далее -> Далее
7. Пуск -> Панель управления -> Сетевые подключения чтобы убедится что Loopback интерфейс на месте это выглядит как Подключение по локальной сети 2 или 3 и т.д.
8.Переименовываем этот интерфейс правой кнопкой мыши, вместо Подключение по локальной сети обзовём его Loopback Adaptor for SDM
После создания Loopback интерфейса необходимо подключить его к маршрутизатору. Для этого необходимо выполнить следущее.
1. В папке куда вы установили GNS3 запустите файл Network device list.cmd которы выдаст вам Ethernet адрес вашего Loopback интерфейса.

Обратите внимание на 3-ю строчку там где имя адаптера высветилось Loopback Adaptor for SDM это тот самый интерфейс который вы создали.
Вас должна интересовать строка NIO_gen_eth.
2. Идём в GNS3 и перетягиваем Cloud (облако) из Nodes Types на поле.
3. Щелкаем по Cloud правой клавишей -> Configure
4. Выбираем ваш Cloude из списка .
5. В закладке Generic Ethernet NIO выбираем ваш Loopback интерфейс (должен совпадать с п.1) из выпадающего меню -> Add->Apply->OK.

6. Теперь подключим FastEthernet интерфейс на вашем маршрутизаторе к Cloud, как если бы вы соединили 2 маршрутизатора.
7. Конфигурируем на маршрутизаторе IP-адресс и маску подсети на интерфейсе подключенному к Cloud и поднимаем его.
8. Идем Пуск-> Панель управления ->Сетевые подключения правый клавишей по вашему интерфейсу (Loopback Adaptor for SDM). Правой клавишей-> Свойства-> Протокол интернета TCP/IP -> Свойства и назначаем IP-адрес в одинаковой подсети с FastEthernet интерфейсом маршрутизатора и Основным шлюзом,совпадающим с IP адресом интерфейса маршрутизатора.
Пример:
FastEthernet на маршрутизаторе подключенный к Cloud:
На маршрутизаторе вы бы хотел иметь следущее:
Router(config)#int fa0/0
Router(config-if)#ip address 192.168.1.1 255.255.255.0
Router(config-if)#no shut
А на PC следущее:
IP address = 192.168.1.2
Subnet Mask = 255.255.255.0
Default Gateway = 192.168.1.1
После этих манипуляций у вас должен проходить ping между PC и маршрутизатором.
Запуск SDM (расширение).
Также может возникнуть необходимость в практике использования Cisco Secutity Device Manager (SDM) для ваших экзаменов. Для того чтоб это сконфигурировать необходимо выполнить следующие шаги:
1. Скачать и установить SDM с www.cisco.com(скорее всего вы его оттуда не скачаете даже после того как заведёте там аккаунт) или ещё откуда нибудь ;).
2. Выберите установку только на ваш PC, но не на маршрутизатор.
3. Для работы по SSH сконфигурируйте на вашем маршрутизаторе hostnaim и domain name:
Router#conf t
Router(config)#hostname SDMRouter
SDMRouter(config)#ip domain-name SDMDomain
4. Далее просто скопируйте все строчки в окно консоли, изменив перед этим your_name и your_password на свои логин и пароль :
username your_name privilege 15 secret your_password
ip http server
ip http secure-server
ip http authentication local
line vty 0 4
login local
transport input telnet ssh
privilege level 15
line con 0
login local
exit
crypto key generate rsa gen mod 1024
5. Теперь запускаем SDM и вводим IP-адрес маршрутизатора и ставим галочку в окошке, спрашивающем об HTTPS -> Lanch.

6.Разрешите всплывающие окна в браузере!!! + на вашем PC должна быть установлена Java.
7. Введите username и password, определённые в п.4, скорее всего вам придется вводить логин и пароль дважды:
здесь

и здесь

8. После этого вы должны попасть в SDM и сможете конфигурировать маршрутизатор.

Павел привет.
ОтветитьУдалитьСпасибо за статью. Очень помогла, но когда начал разбираться есть еще несколько фич. чтобы добавить loopback в версии gns3-..07 в папке где установлена GNS есть два файлика. Про один (Network device list.cmd) ты написал а про второй хочу добавить (Loopback Manager.cmd) чтобы не париться с заворотами на себя можно просто его стартануть он сам все сделает. И еще про перезагрузку в этой статье ничего нет давно ничего не конфигурил и уже позабывал многое если после установки MS заворота на себя не перезагрузится ничего в GNS не появится
Спасибо
с ув. Алексей
Респект и благодарность.
ОтветитьУдалитьстатья помогла разобраться с проблемой выхода хостового компа на роутер. Спасибо
ОтветитьУдалить